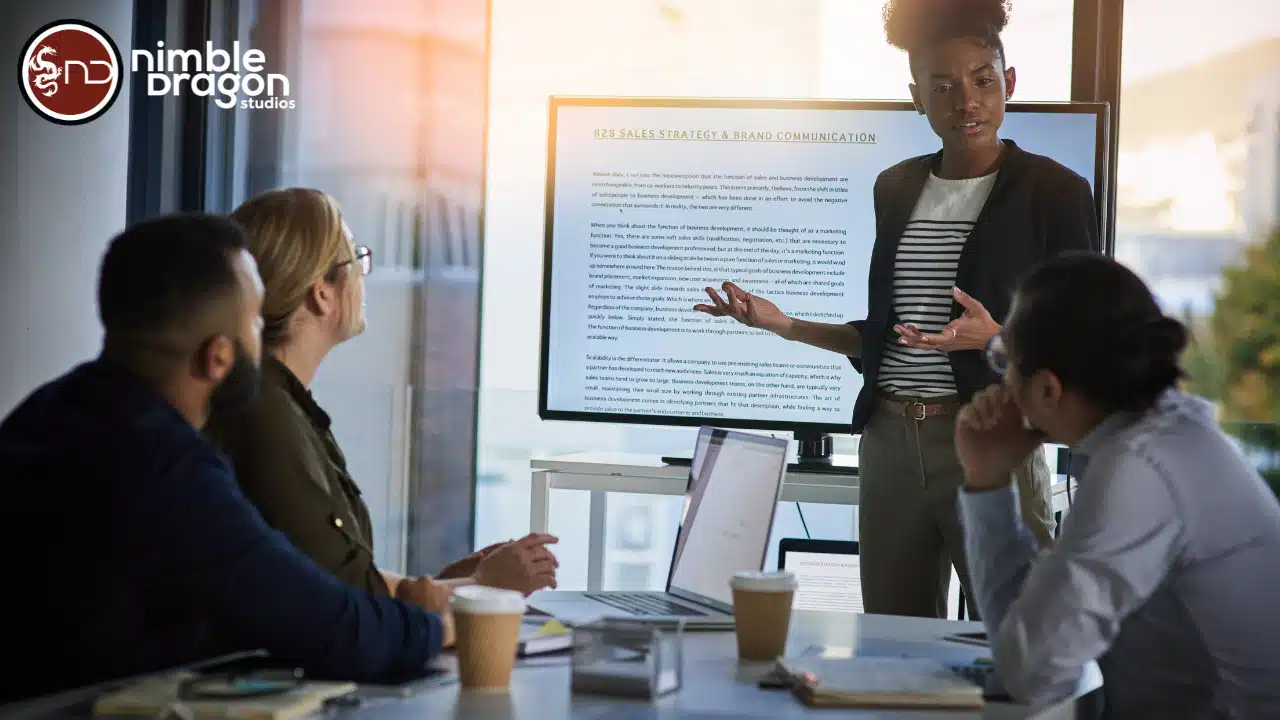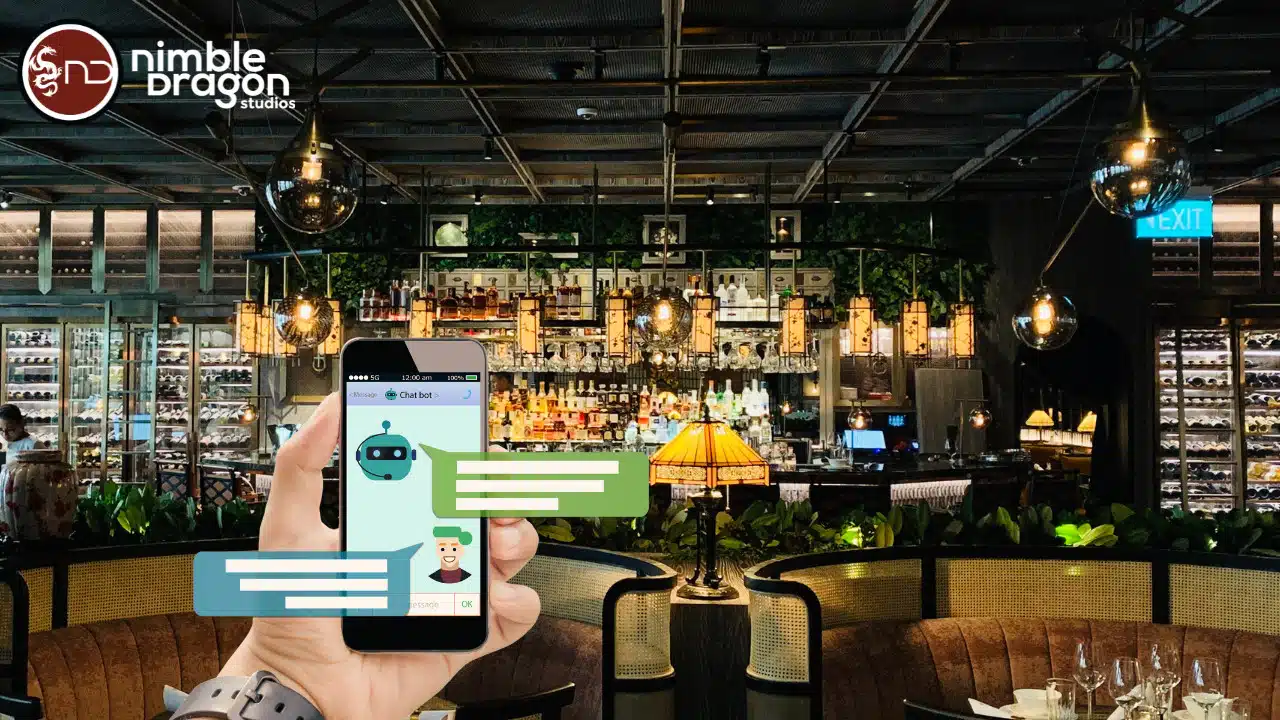
Designing effective marketing collaterals, such as brochures, flyers, and business cards, is essential for promoting your business. However, even the best designs can be compromised if they aren’t prepared correctly for commercial printing. Mistakes made during the design and file submission stages can lead to costly delays, reprints, and compromised print quality.
In this article, we’ll explore the most common errors businesses make when sending collateral designs for commercial printing and provide tips on how to avoid them to ensure a smooth commercial printing process and professional results.
1. Incorrect File Format Submission
The Error:
One of the most common mistakes when sending collateral designs to a commercial printing is submitting files in the wrong format. While it may seem convenient to send files as JPEGs or PNGs, most commercial printing require print-ready PDFs or vector files (such as AI or EPS files) to ensure the best quality.
- Why It Matters:
Non-print-ready formats can lead to poor resolution, color inaccuracies, or missing elements. For example, JPEG and PNG files can lose quality when scaled up, resulting in blurry images.
How to Avoid It:
Always check with your printer for their preferred file format. Typically, printers request high-resolution PDFs with embedded fonts and images. Use software like Adobe InDesign or Illustrator to export your designs as PDF/X-1a or PDF/X-4, which are optimized for print. Make sure all fonts are outlined, and images are embedded to avoid missing elements.
- Tip: Most commercial printing will provide a list of file format requirements. Always confirm this before submitting your design files.
2. Using Low-Resolution Images
The Error:
Using low-resolution images is one of the most frequent mistakes when preparing designs for print. While images may look sharp on a computer screen, they may appear pixelated or blurry when printed at larger sizes.
- Why It Matters:
Web images are typically 72 DPI (dots per inch), which is not suitable for print. For commercial printing, you need at least 300 DPI resolution to ensure sharp, professional-quality images.
How to Avoid It:
Ensure that all images in your design are at least 300 DPI at the final print size. This means resizing images correctly during the design process and avoiding any upscaling, which can degrade image quality. Use high-quality stock images or professional photography that meets print standards.
- Tip: To check the resolution, right-click on an image file, select "Properties" or "Info," and ensure the resolution is 300 DPI or higher.
3. Incorrect Color Mode
The Error:
Designers often create collateral designs in RGB (Red, Green, Blue) mode, which is used for digital screens. However, commercial printing use the CMYK (Cyan, Magenta, Yellow, Black) color model for commercial printing. Sending files in RGB can result in color shifts or dull prints.
- Why It Matters:
RGB has a wider color range than CMYK, and colors that look vibrant on screen may not print accurately. This can lead to disappointing results if not corrected before commercial printing.
How to Avoid It:
Always design in CMYK mode from the start if your project is intended for commercial printing. Most design software, such as Adobe Illustrator or Photoshop, allows you to switch between color modes. Before exporting your design, ensure that the color mode is set to CMYK to prevent any unexpected color changes during Commercial Printing.
- Tip: If you started your design in RGB, convert it to CMYK before sending it to the printer. However, be prepared to adjust colors, as some shades may appear different.
4. Missing Bleeds and Safe Margins
The Error:
Neglecting to include bleeds and safe margins is a critical mistake that can result in important content being trimmed off or your design having uneven borders. A bleed ensures that no white edges appear after the material is trimmed, while a safe margin prevents important text or graphics from being cut off.
- Why It Matters:
Commercial printing typically trim printed materials, and without proper bleeds, small variations in trimming can result in visible white edges or content being cut off.
How to Avoid It:
Add a bleed of 1/8 inch (0.125 inches) around all sides of your design to ensure the color or image extends beyond the trim line. Additionally, use a safe margin of at least 1/4 inch (0.25 inches) from the edge to keep important elements like text or logos away from the trim area. Most design software allows you to set bleeds and margins during the setup process.
- Tip: Always check with your printer to confirm their bleed requirements, as some projects may require larger bleeds.
5. Forgetting to Embed Fonts
The Error:
If you send a design file without embedding the fonts or converting them to outlines, the printer may not have the fonts installed on their system. This can lead to missing or substituted fonts, causing the design to look completely different when printed.
- Why It Matters:
Without embedded or outlined fonts, the typography in your design may not display correctly, leading to font substitutions or missing text altogether.
How to Avoid It:
When exporting your design as a PDF, make sure to embed all fonts in the file settings. Alternatively, you can convert text to outlines, especially if you're working in Adobe Illustrator. This ensures that your text will appear exactly as intended, even if the printer doesn’t have the font installed.
- Tip: Before converting to outlines, save a version of your editable design file in case you need to make text adjustments later.
6. Incorrect or Inconsistent Bleed and Trim Lines
The Error:
Failing to set proper trim and bleed lines can lead to uneven borders, cut-off text, or important design elements being trimmed. Inconsistent bleed setup also risks producing poorly aligned materials.
- Why It Matters:
Trim lines guide the printer on where to cut the material, and if the bleed isn’t set correctly, there might be unprinted areas or missing parts of the design after trimming.
How to Avoid It:
Work with your printer’s recommended bleed and trim specifications. Use a standard 0.125-inch bleed around the edges of your document, and ensure trim lines are clear and set accurately in your design software. Double-check your design file to ensure all key elements remain within the safe margin.
- Tip: Use your design software’s preview feature to view your artwork with trim and bleed guides before exporting.
7. Overuse of Rich Black for Text
The Error:
Rich black is a combination of multiple ink colors used to create a deeper, more saturated black for large areas of ink coverage. However, using rich black for small text can cause problems, such as blurry or hard-to-read letters, as multiple inks are applied to small text areas.
- Why It Matters:
When rich black is used for text, it can create a misalignment during the printing process, making small text look blurry or offset due to the extra ink layers.
How to Avoid It:
For text, especially small fonts, use 100% K (black) only, instead of a combination of CMYK inks. Reserve rich black (a mix of all four CMYK colors) for large areas or backgrounds to achieve a deeper, richer black without compromising readability.
- Tip: Use rich black for large blocks of color or background fills (e.g., 60% Cyan, 40% Magenta, 40% Yellow, 100% Black), and pure black (100% K) for text.
8. Not Proofreading Before Submission
The Error:
One of the simplest but most overlooked mistakes is failing to proofread the design before sending it to print. Typos, grammatical errors, and incorrect information can easily slip through if not checked carefully.
- Why It Matters:
Errors in printed collateral not only reflect poorly on your business but also lead to reprints, costing you time and money.
How to Avoid It:
Always take the time to proofread your design carefully. Check for typos, grammatical mistakes, missing information, or incorrect contact details. It’s also a good idea to have someone else review the design to catch mistakes you might have missed.
- Tip: Use a pre-print checklist to verify all key details, including fonts, bleeds, colors, and text accuracy before sending files to the printer.
Conclusion
Sending collateral designs for commercial printing requires careful attention to detail. By avoiding common errors such as submitting the wrong file formats, using low-resolution images, or forgetting to include bleeds, you can ensure that your printed materials come out perfectly. Working closely with your commercial printing and following their file submission guidelines is crucial to a successful print job.
By ensuring proper file formats, accurate color modes, and paying attention to details like font embedding and bleed setup, you can save time, avoid costly mistakes, and create high-quality print materials that elevate your brand.
Read Also: The Importance of Hiring a Licensed Drone Pilot for Real Estate Marketing